This blog highlights and addresses typical cases when customers install
Tiff Server.
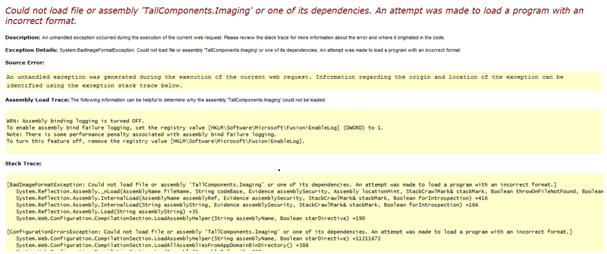 to resolve this issue follow the steps below:
to resolve this issue follow the steps below:
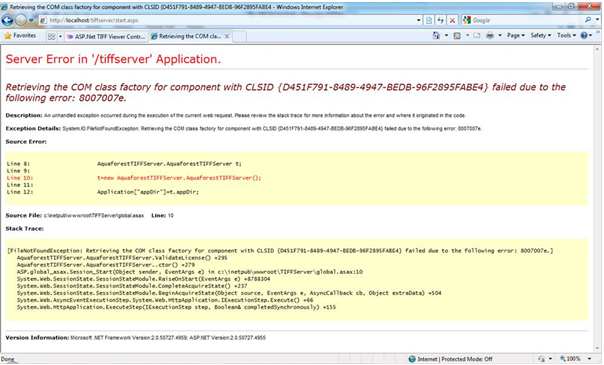 This is a symptom of Tiff Server being installed with a user who does
not have sufficient privileges, in order to resolve this follow the steps
below.
This is a symptom of Tiff Server being installed with a user who does
not have sufficient privileges, in order to resolve this follow the steps
below.
When browsing the following page
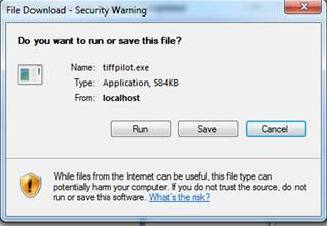 This is usually caused when “tiffpilot.exe” has not been configured within the “ISAPI and CGI Restrictions” and/or the “CGI-exe” is not enabled in the “Handler Mappings” in IIS.
This is usually caused when “tiffpilot.exe” has not been configured within the “ISAPI and CGI Restrictions” and/or the “CGI-exe” is not enabled in the “Handler Mappings” in IIS.
When running Tiff Server for the first time you receive the following message:
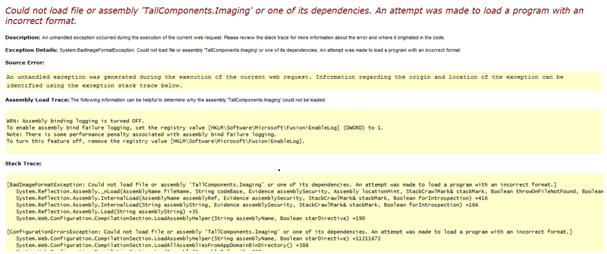 to resolve this issue follow the steps below:
to resolve this issue follow the steps below:
- Open IIS.
- From the “connections” pane on the left hand side select “Application Pools”.
- From the “Applications pools” pane highlight the relevant Pool from the “Actions” pane, select “Advance Settings”.
- In the “Advance settings” window, in the general tab, you will see an entry for “Enable 32-bit Applications” this should be set to “true”.
- Restart IIS.
You may also receive the following message when running Tiff Server for the first time.
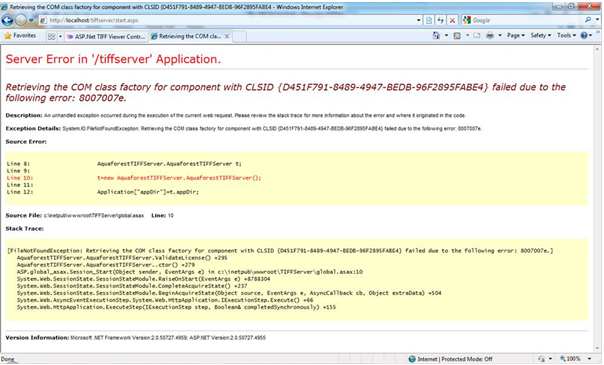 This is a symptom of Tiff Server being installed with a user who does
not have sufficient privileges, in order to resolve this follow the steps
below.
This is a symptom of Tiff Server being installed with a user who does
not have sufficient privileges, in order to resolve this follow the steps
below.
- Open command prompt as administrator
- Type “regsvr32 “C:\inetput\wwwroot\tiffserever\bin\islicense.net.dll”
When browsing the following page http://server/tiffserver/test.aspx you’re prompted with the following message:
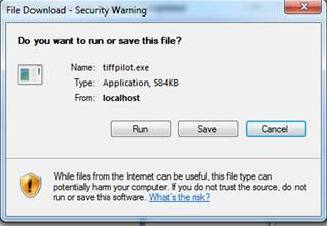 This is usually caused when “tiffpilot.exe” has not been configured within the “ISAPI and CGI Restrictions” and/or the “CGI-exe” is not enabled in the “Handler Mappings” in IIS.
This is usually caused when “tiffpilot.exe” has not been configured within the “ISAPI and CGI Restrictions” and/or the “CGI-exe” is not enabled in the “Handler Mappings” in IIS.
- If CGI has been enabled on the server, all that is required is to add “tiffpilot.exe” to the list of allowed executables under the “ISAPI and CGI Restrictions” section at the server level in IIS.
- If the “ISAPI and CGI Restrictions” icon does not appear, you need to ensure that CGI is enabled on the server. This involves adding the CGI component of IIS via “Turn Windows Features On or Off” or “Manager Server Roles”, and then enabling of the CGI handler mapping.
