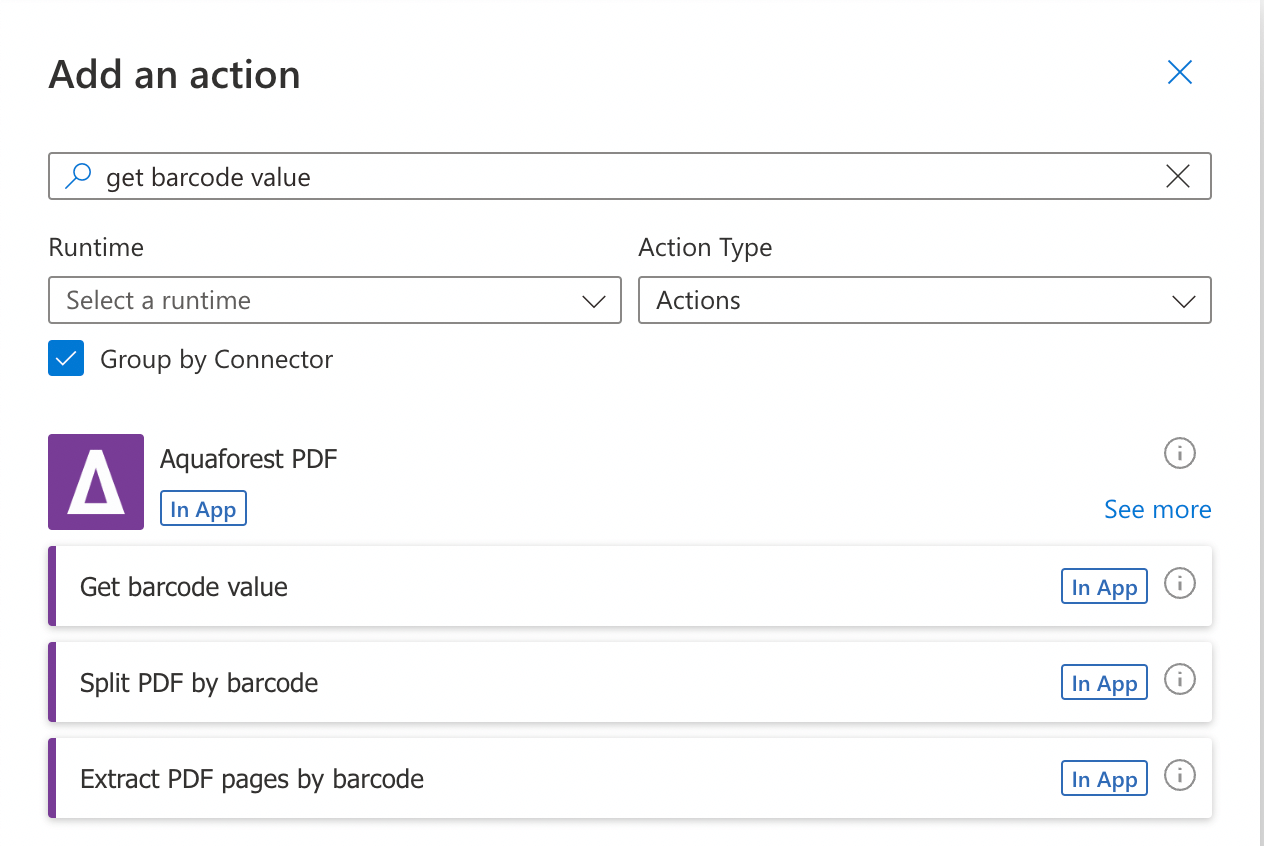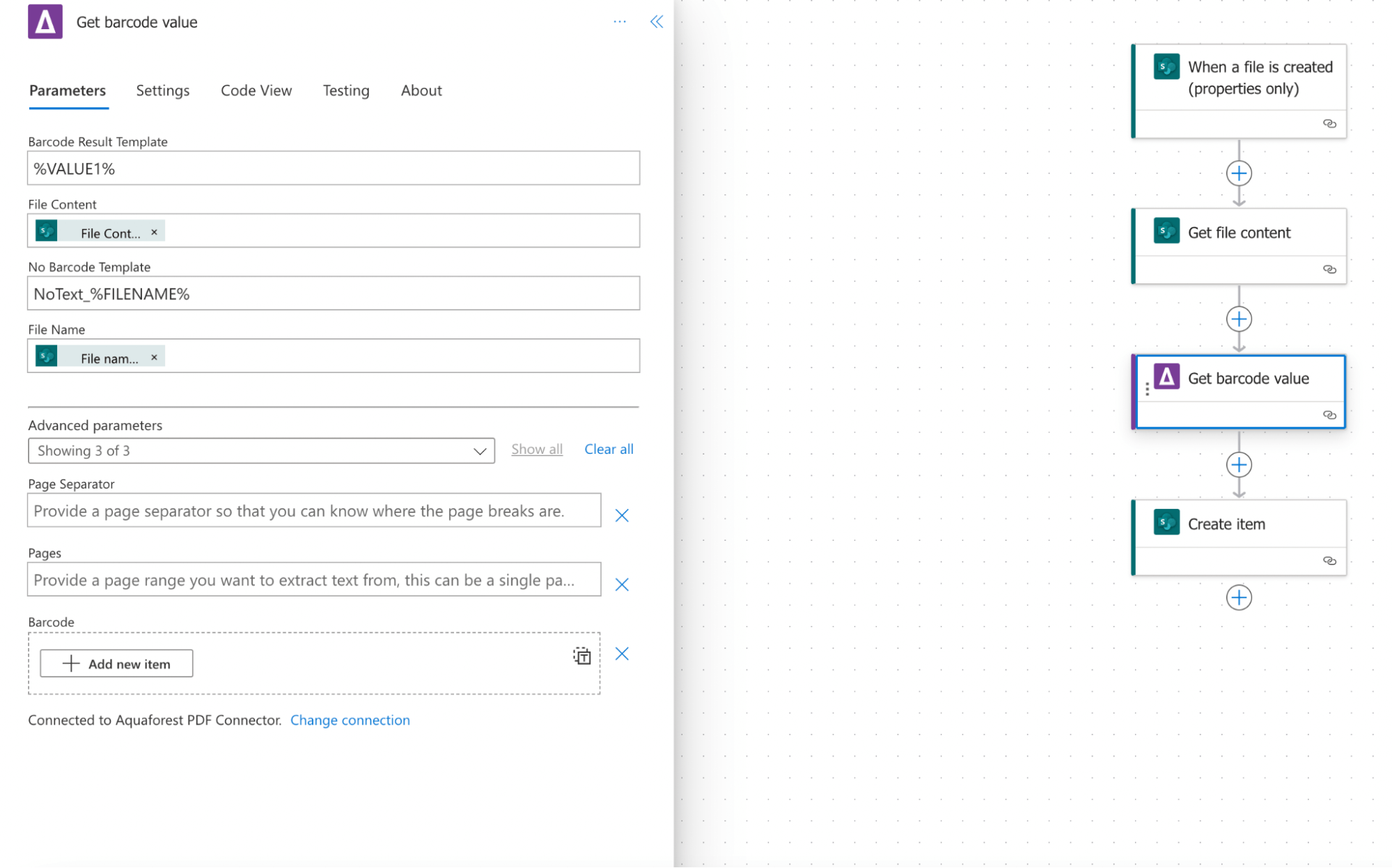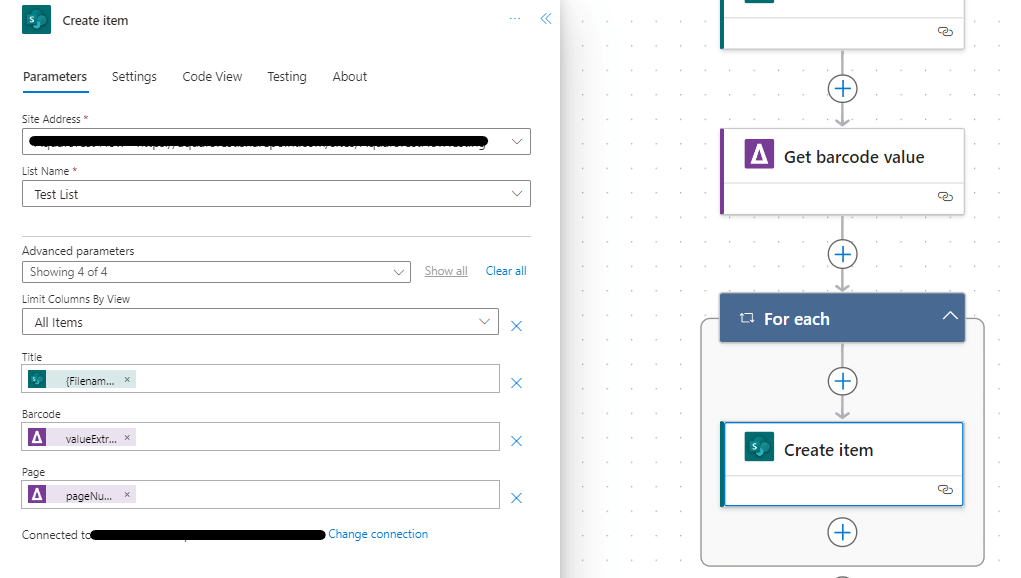In the dynamic world of logistics and transportation, precision and efficiency in package tracking and shipment processing are paramount. The Aquaforest PDF Connector for Power Automate introduces the “Get Barcode Value” action, providing a robust solution to streamline these operations. This user guide delves into a compelling use case, offering a step-by-step guide for logistics professionals aiming to enhance package tracking processes.
Meet Alex, a logistics coordinator responsible for managing the tracking and processing of incoming and outgoing shipments. Alex faces the challenge of handling a high volume of packages daily, each with its unique barcode for tracking. The manual process of extracting barcode values and updating the tracking system is time-consuming and prone to errors.
Challenges
- Manual Tracking: Manually extracting barcode values from shipping labels is time-consuming.
- Data Entry Errors: The manual process increases the risk of errors in updating the tracking system.
- Delayed Processing: The inefficiencies in barcode extraction and data entry lead to delays in shipment processing.
Benefits
- Efficiency Gains: Automating barcode extraction accelerates the tracking process.
- Error Reduction: Automated extraction minimizes the risk of data entry errors.
- Real-time Updates: Swift and accurate updates to the tracking system for timely processing.
How to Get Barcode Value Using Power Automate
Alex sets up a Power Automate workflow triggered by the arrival of a new shipment. As packages are received, the “Get Barcode Value” action is invoked to extract barcode data.
Step 1: Configure Aquaforest PDF Connector.
Add the Aquaforest PDF Connector to your Power Automate workflow. First you choose the type of the flow and the trigger.
Choose to create “Automated cloud flow” and set a trigger “When a file is created or modified (properties only)”. Then add the action “Get file content”. In the “File Identifier” field, add dynamic content “Identifier”.
Click on the + button to add a new action, and in the search bar type “Get barcode value” action.
As a next step, you will be asked for a Connection Name and an API Key. Give your connection a name and use the primary key generated upon signing up for PDF Connector. If you need assistance, read the getting started guide, particularly Generate API key section.
Step 2: Input Parameters.
When you activate the connector and add an action, the next step would be to fill in the required fields. Enter the source file name, file content, and define barcode result template.
- Barcode Result Template: Define the output text template for found barcodes.
- File Content: Add “File content” from Dynamic list.
- File Name: Add “File name with extension” from Dynamic list.
- No Barcode Template: Set the output text template for cases where no barcode is found.
Step 3: Configure Optional Parameters.
- Page Separator: Define a separator for page breaks.
- Pages: Specify the page range for extracting barcode values.
- Add a new barcode.
Step 4. Create item action.
Add the create item action and configure following the details below:
Site address: The URL of your SharePoint site.
Folder path: The location of your SharePoint library where the input file is stored.
List item: The name of the list that you want to get barcode value from.
You can also check other output parameters:
- Barcode: The generated string from the extracted text applied to the file template.
- Barcode Results: An array with pages and their corresponding extracted barcode values.
- Page Number: The page where the barcode was found.
- Page Barcode: The generated string from the extracted barcode value applied to the Barcode Result Template.
- Zone Values: An array containing the barcode extracted from each zone.
- Is Successful: A boolean value indicating the success of the operation.
- License Info: Information about your API subscription key.
- Error: If any, contains the error message returned by the operation.
Step 5: Execute the Action.
Click on the Save button and run the Power Automate workflow to trigger the “Get Barcode Value” action.
Step 6: Real-time Tracking Updates.
As the “Get Barcode Value” action executes, the tracking system of Alex’s logistics company is automatically updated with the extracted barcode values.
Conclusion
By incorporating the Aquaforest PDF Connector‘s “Get Barcode Value” action into the logistics workflow, professionals like Alex can streamline package tracking, reduce manual effort, and ensure real-time updates in the shipment processing pipeline. Embrace automation to enhance efficiency and accuracy in logistics operations.