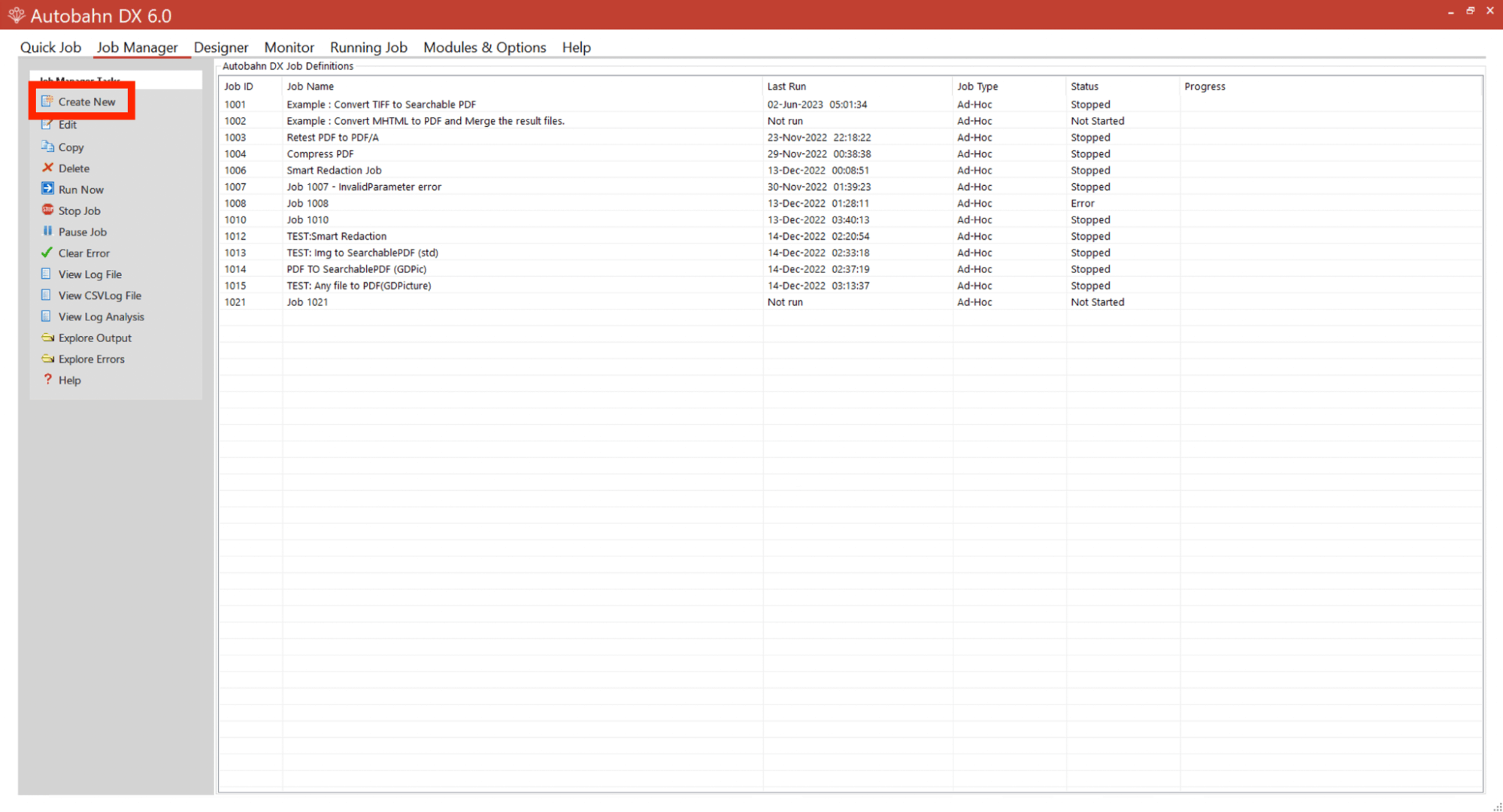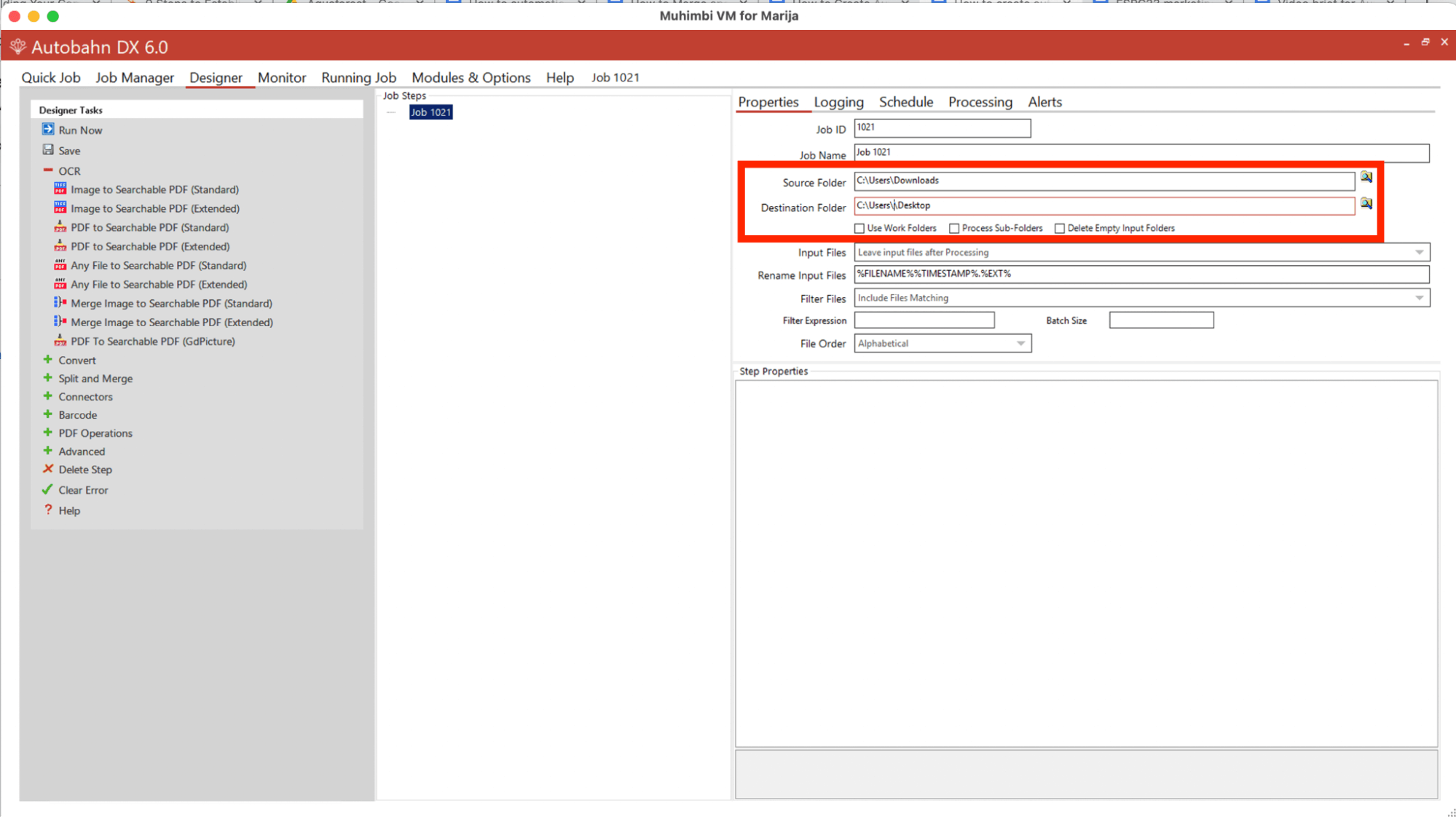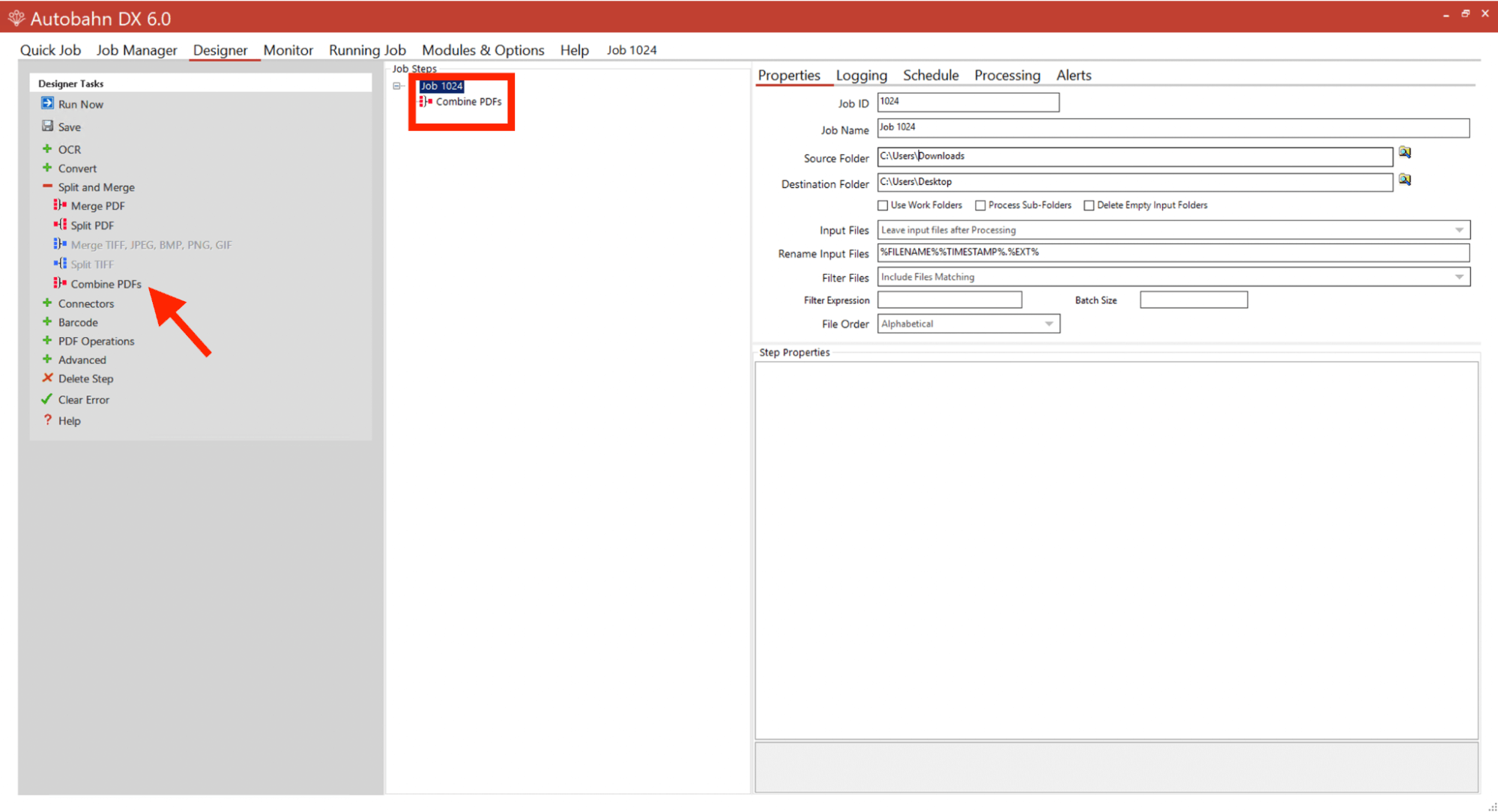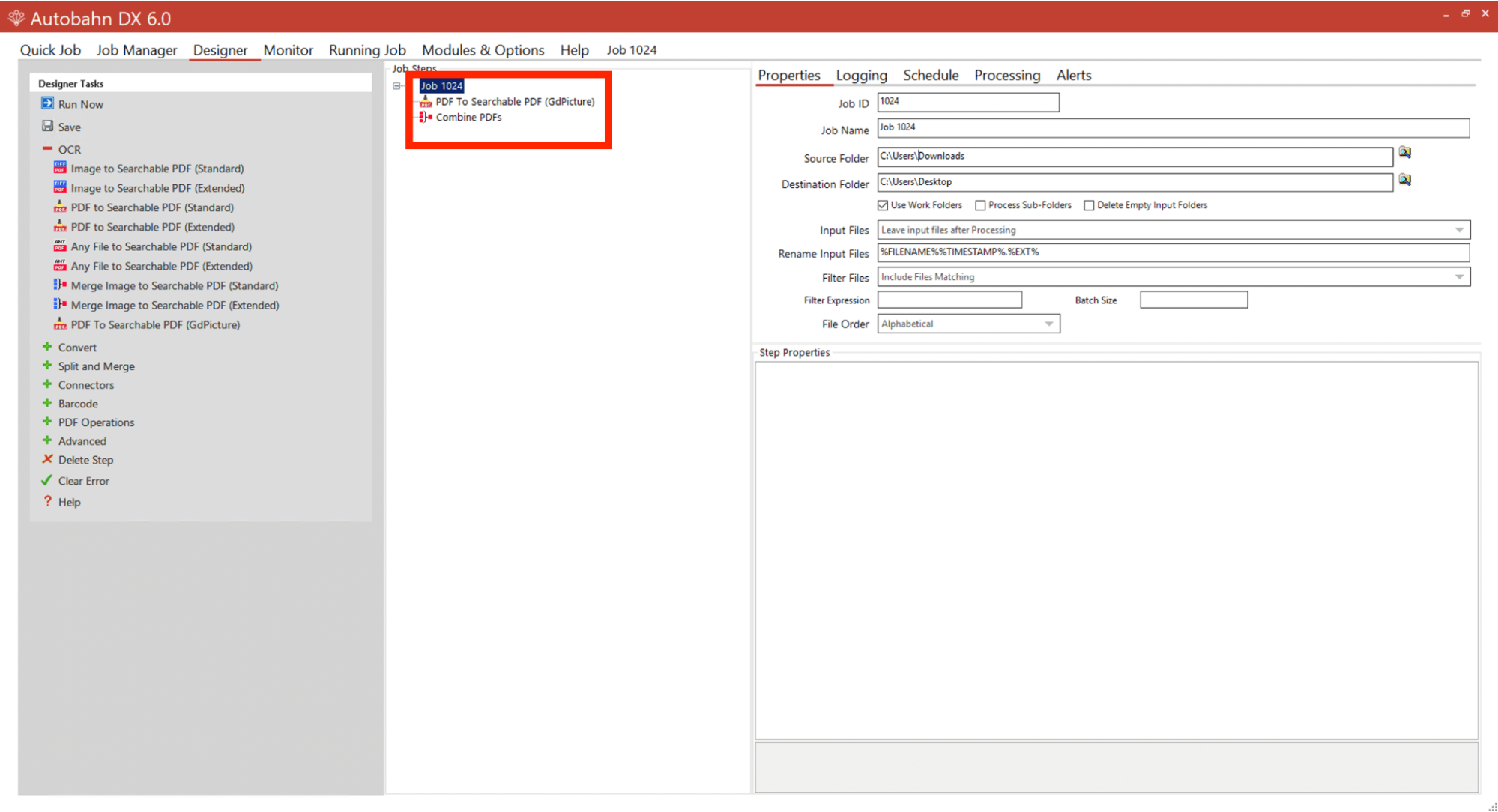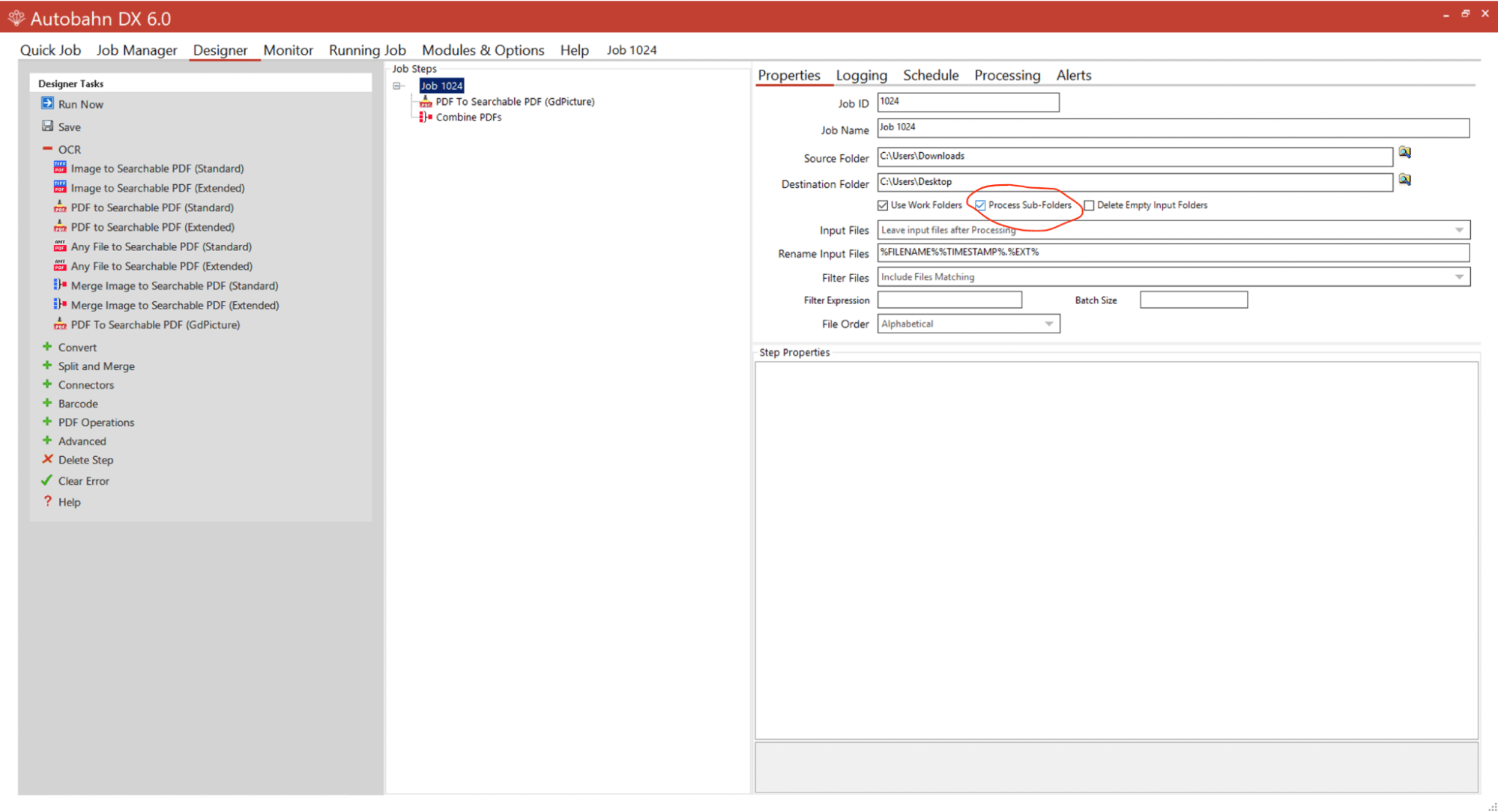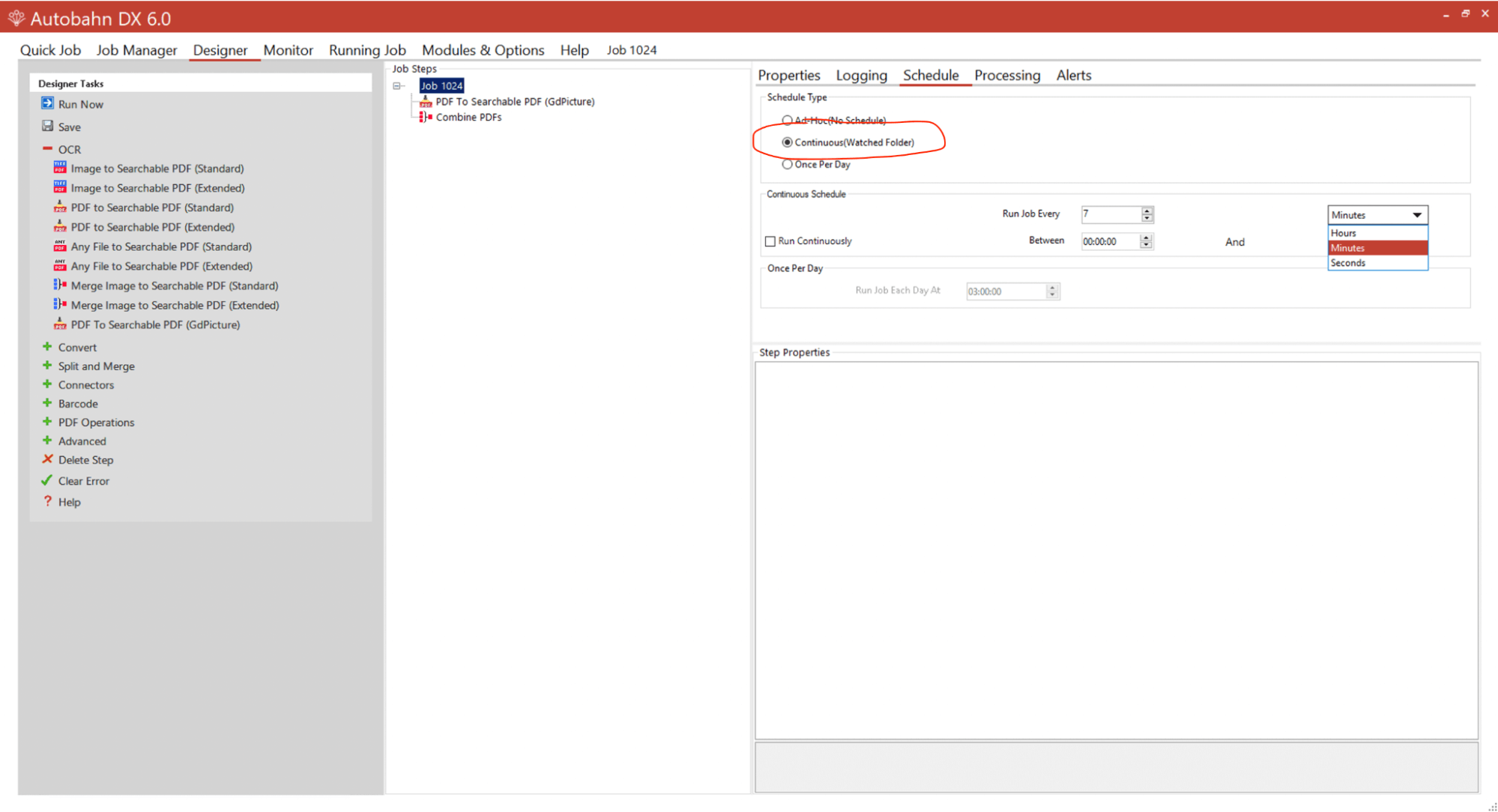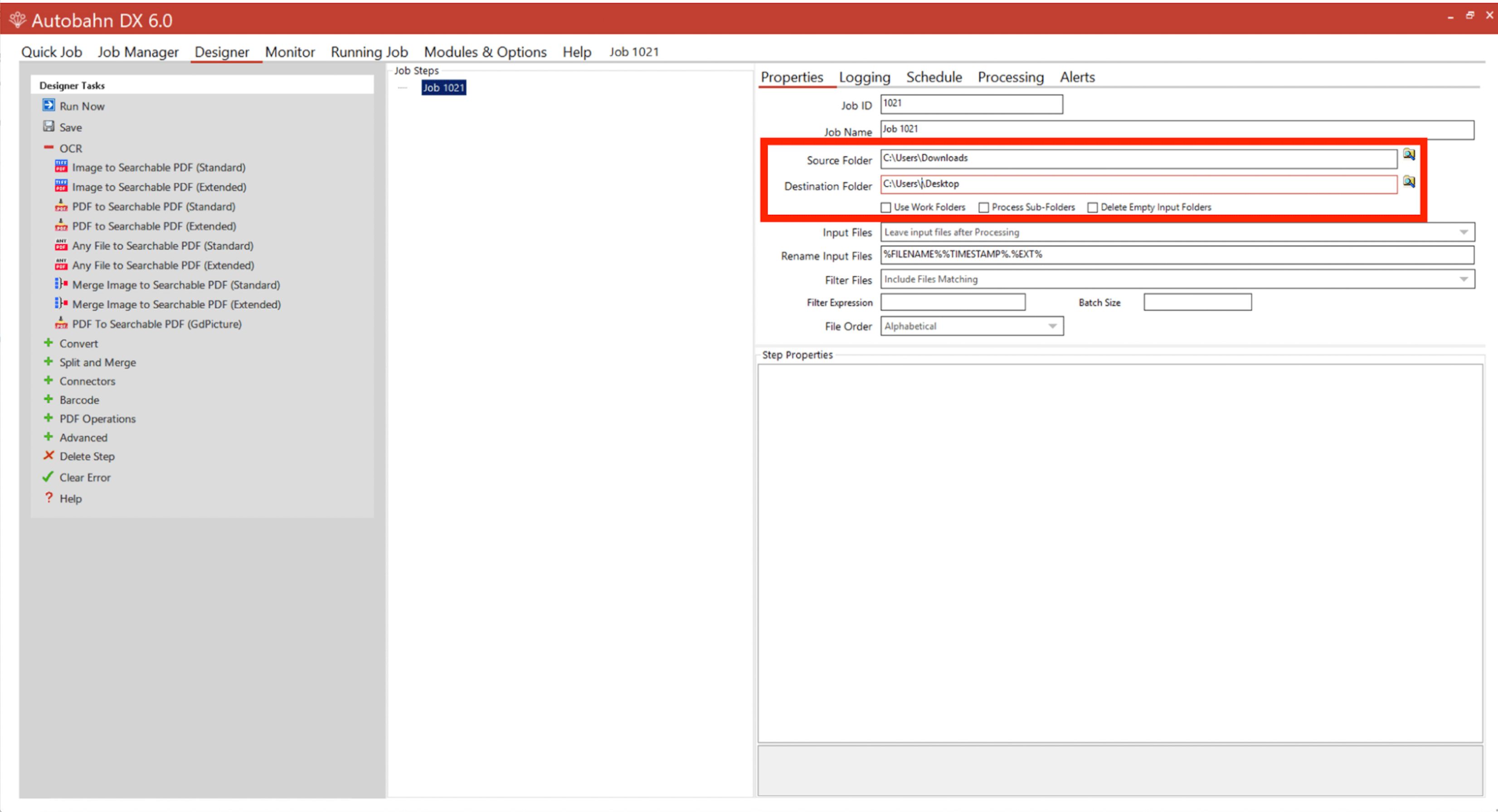2. Select the Combine PDFs step.
Go to the OCR tab and add any of the PDF to Searchable PDF steps. The PDF to Searchable PDF (Extended) option uses the IRIS OCR Engine. For best results, we recommend choosing PDF To Searchable PDF (GdPicture).
A notification will show up to add work folders. Click OK. This is an intermediate step, and once the files are merged, they’ll be put in the work folder. Then, the second step will pick up the merged files and add the OCR text layer.
Note: All files that were placed in one input folder and then merged into one PDF will be given the name of the folder where they existed. So be sure to specify the name of the folder to match what you want the merged PDF to be named.
As you want to merge and batch OCR multiple files, you need to have subfolders. For example, one subfolder will contain a set of files you want to merge, the second subfolder will contain another set of files you want to merge, and so on.
To enable this option, check the Process Sub-Folders box. That option can be found under the Destination Folder field and next to the Use Work Folders box. Save the job and go to the Job Manager tab.
5. Set up the job to run automatically.
As you’re using subfolders for this merge step and the files in them are moved to an archive after being processed, you’ll be left with empty input folders. To clean up this input location, check the Delete Empty Input Folders box. In this way, all subfolders will be removed after the output files are produced.
Now, save the job and see how Autobahn automatically merges and batch OCRs multiple documents that you submitted.
Next, if you want to process another set of files, you can move them to the input folder. Then, the next time that the job runs, it will pick up this new folder and add merged and OCRed files to that new folder.
If you want to try these steps yourself, download the free trial of Autobahn and make your documents searchable. Or, if you prefer to see these steps in action, check out our video tutorial below.